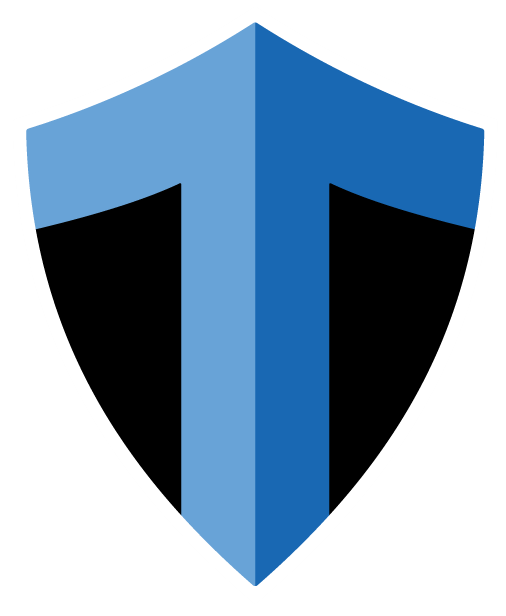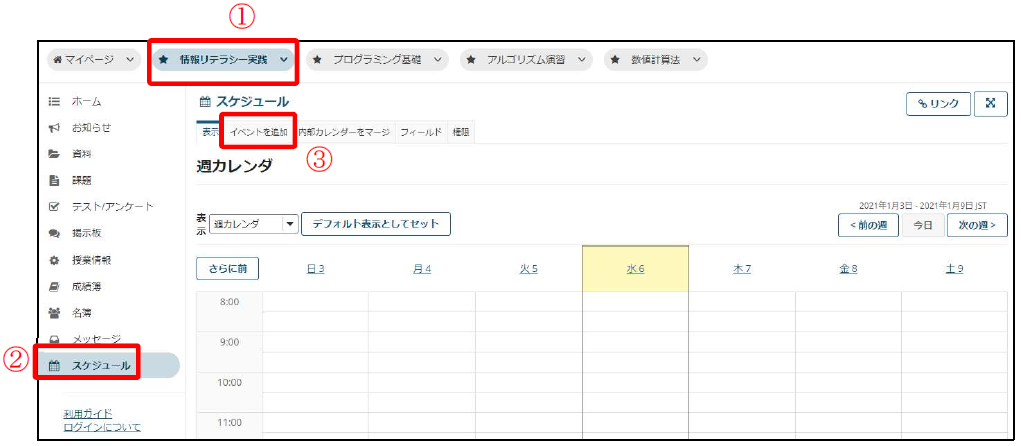
① 予定を追加したい授業ボタンをクリックします。
② 「スケジュール」リンクをクリックします。
③ 「イベントを追加」リンクをクリックします。
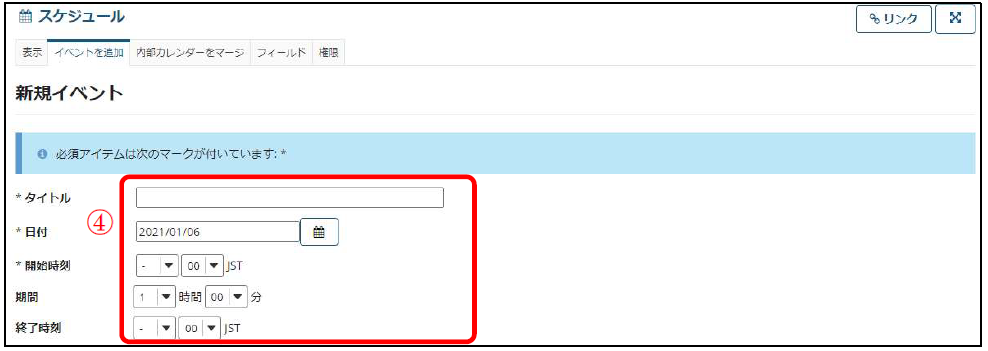
④ タイトル、日付、開始時刻、終了時刻をそれぞれ入力します。
開始時刻を設定し、期間を設定すると、終了時刻が自動で設定されます。
<ヒント> カレンダーアイコンをクリックすると、右図のようなカレンダーが表示され、日付をクリックすることで設定できます。
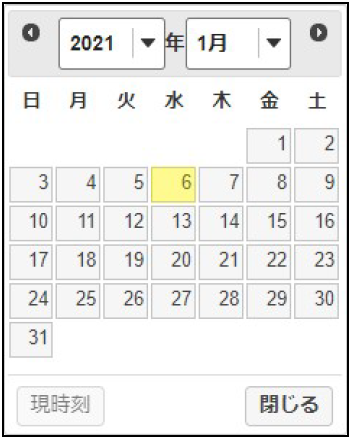
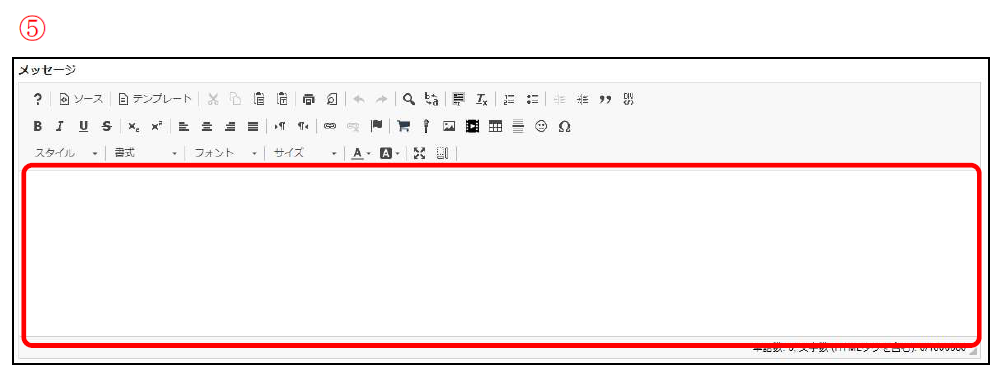
⑤ メッセージを入力します。
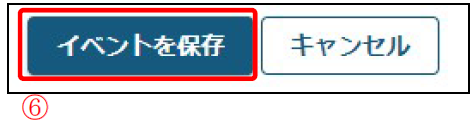
⑥ 画面下部の「イベントを保存」ボタンを押します。
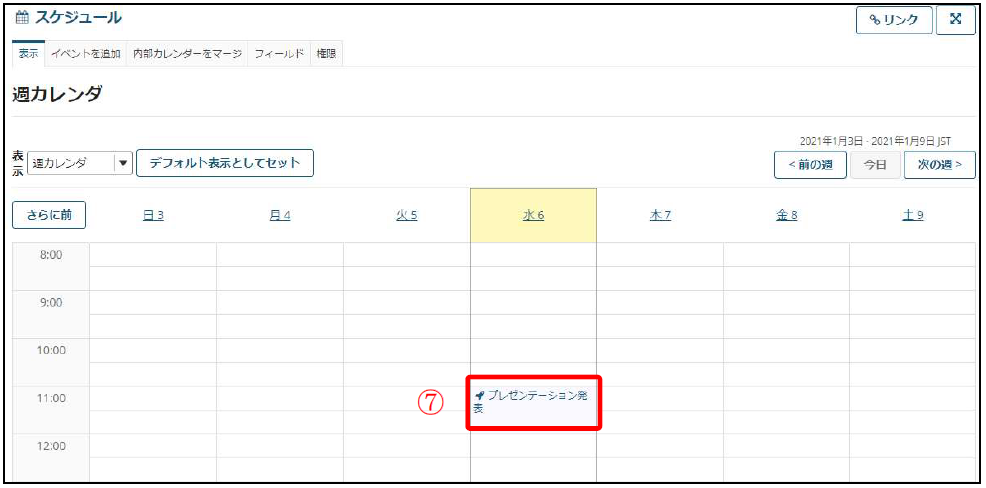
⑦ 設定した日時に予定が登録されます。