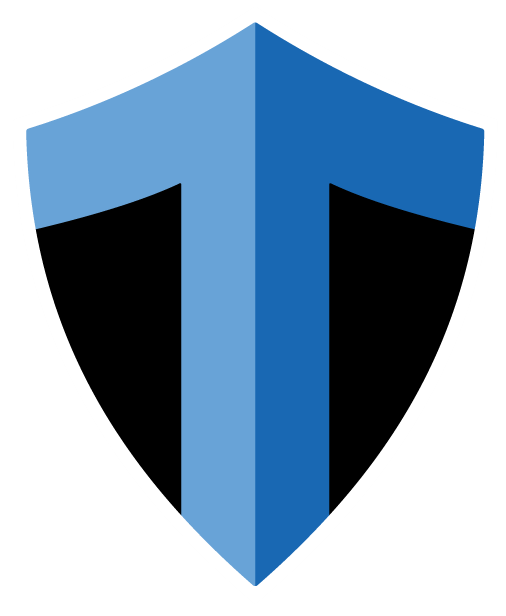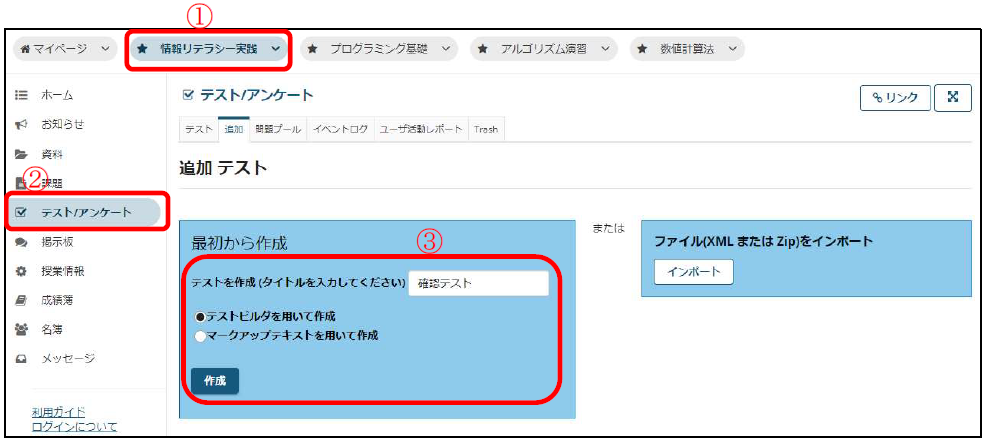
① テストを作りたい授業ボタンをクリックします。
② 「テスト/アンケート」リンクをクリックします。
③ テキストボックスに作成するテストのタイトルを入力し、「作成」ボタンを押します。
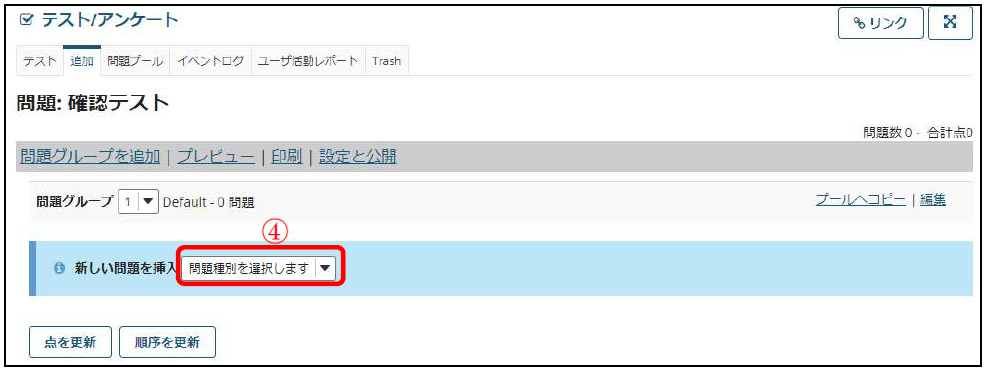
④ 「問題種別を選択します」をクリックします。
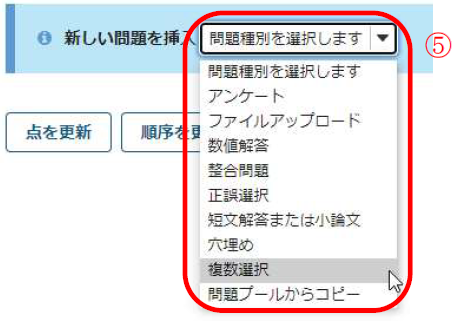
⑤ メニューが表示されるので、作りたい問題の種類をクリックします。(ここでは複数選択に関して説明します)

⑥ 配点を入力します。

⑦ 配点を受講生に対し表示させるか選択します。

⑧ 特別点は、評価の「合計点」の一部としてカウントされず、この質問をスキップしたり、間違って回答したりした場合に差し引かれる点数はありません。 ただし、正解した受講生には特別点の値も追加されます。
例えば、満点が100 点で特別点が10 点の場合、全問正解すると110 点となります。

⑨ 解答方式を設定します。(ここでは単一正解に関して説明します。)
- 単一正解:複数の選択肢(正解は1 つ)の中から1 つの解答を選択します。
- 複数正解(単一選択):複数の選択肢(正解が複数)の中から1 つの解答を選択します。
- 複数正解(複数選択):複数の選択肢(正解が複数)の中から複数の解答を選択します。
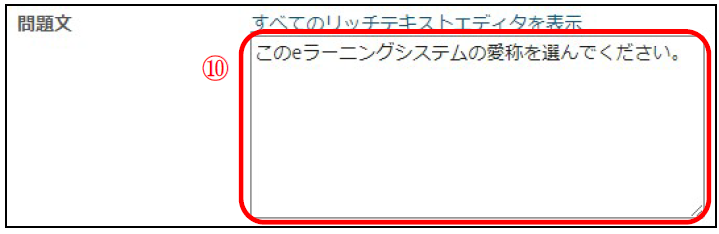
⑩ 問題文を入力します。
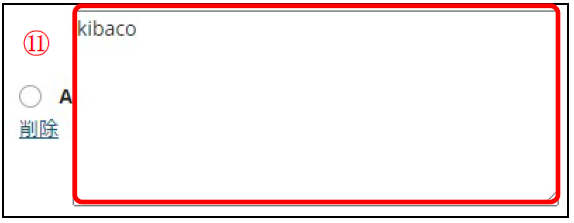
⑪ 選択肢を入力します。
選択肢はA~Z の26 個まで登録できます。
正解解答の選択肢には、アルファベット左の「○」をクリックします。
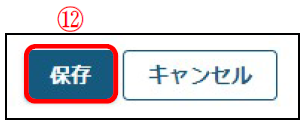
⑫ ページ下部の「保存」ボタンを押します。
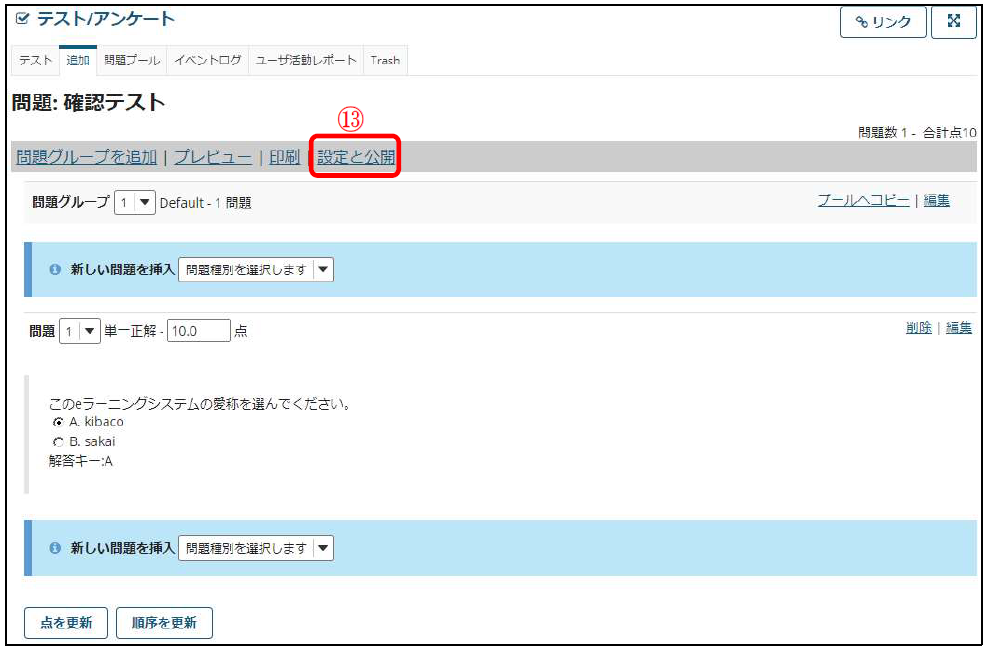
⑬ 「設定と公開」リンクをクリックします。
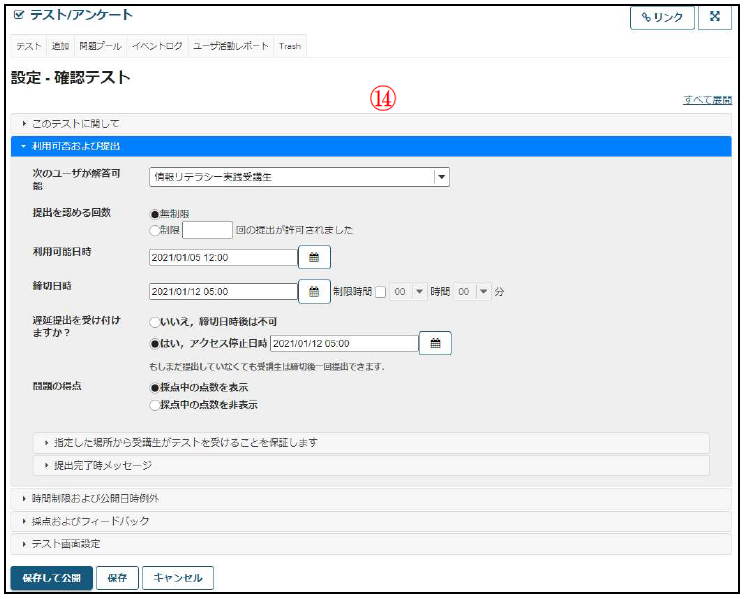
⑭ 作成したテストの詳細設定画面へ移動します。
利用可否及び提出は以下の通りになります。
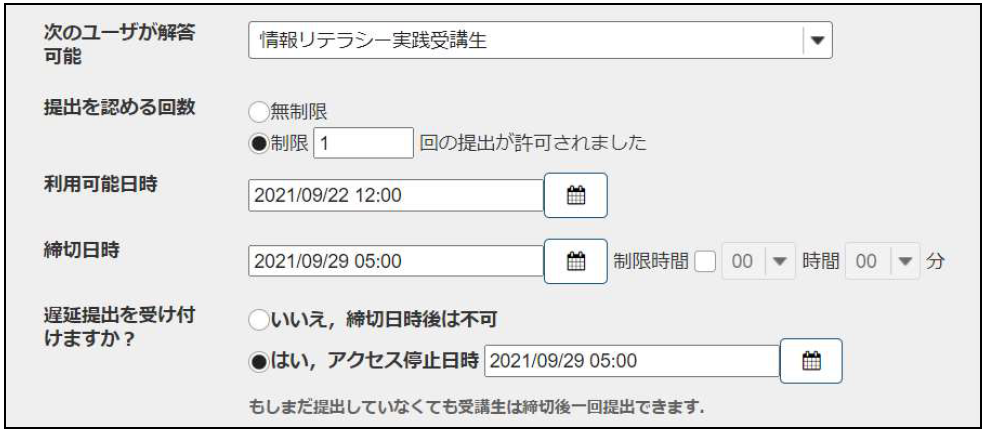
-
次のユーザが解答可能:
テストを公開する対象を選択します。初期値は受講生全員です。
「解答用 URL を連絡した相手 (非受講生や非 kibaco ユーザも可)」を選択した場合は、非受講生や非kibaco ユーザもテストに解答できますが、どの解答が誰のものか識別することはできません。
またグループを登録すると、選択したグループだけにテストを公開することもできます。 -
提出を認める回数:
提出回数の制限を設けることができます。
<注意> 「提出を認める回数」の初期値は1 回です。ただし、既存のテストを複製した場合は「提出を認める回数」の初期値は複製元の設定値になります。
<注意> 「提出を認める回数」を「無制限」にすると、受講生は採点された結果をもとに何度もテストを受験することができます。そのため通常のテストを行う場合、「提出を認める回数」は1回に設定するのが妥当です。
<注意> 「提出を認める回数」を「無制限」に設定した場合でも、遅延提出を受け付けるのは未提出の受講者のみとなります。
課題機能の「課題を追加する」の⑥と同様に、テストの利用開始から利用停止までを下記の様に設定します。
-
利用可能日時:
テスト/アンケートの閲覧・解答が可能になる日時です。この日時より前は、受講生にテスト/アンケートは表示されません。 -
締切日時:
テスト/アンケートの締切日時です。この日時を過ぎても、遅延提出が許可されている場合は、アクセス停止日時まで遅延扱いとして、受講生はテスト/アンケートに解答することができます。締切日時 (遅延提出を受け付ける場合はアクセス停止日時) を過ぎると、受講生は解答を新たに開始したり、解答中のテスト/アンケートを提出したりすることはできません。 -
制限時間:
受講生がテストできる時間を制限することができます。
制限時間を設定すると、解答を開始した時刻から制限時間が経つか、または締切日時 (遅延提出を受け付ける場合はアクセス停止日時) に達すると自動で提出されます。 -
遅延提出:
締切日時からアクセス停止日時までの間の提出の可否を設定できます。
遅延提出には、遅延マークがつき、またすべての提出には提出時間が付きますので、判別できます。
受講生が提出したはずにも関わらず教員側でその提出物を確認できない、といったトラブルがもし発生した場合、締切日時とアクセス停止日時の間を十分に空けて、この遅延提出を有効にすることで、受講生に再提出させることができます。 -
アクセス停止日時:
テスト/アンケートへの解答を許可する最終日時です。この日時を過ぎると、受講生はテスト/アンケートに解答することができません。
<ヒント> カレンダーのアイコンをクリックすると、カレンダーが表示され、日付と時間を設定できます。
また、旧バージョンのテスト/アンケートのように、ずっと公開しておきたい場合は、締切日時およびアクセス停止日時を遠い日時に設定しておくことで、期間を気にせずに利用することができます。

⑮ 「保存して公開」ボタンを押します。
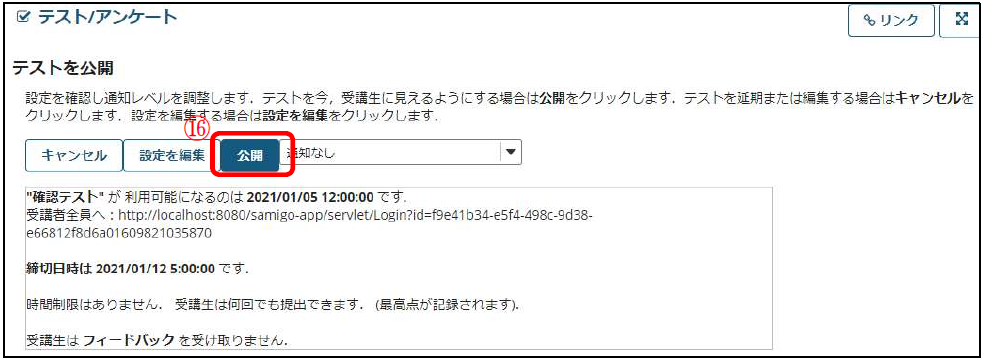
⑯ 「公開」ボタンを押します。
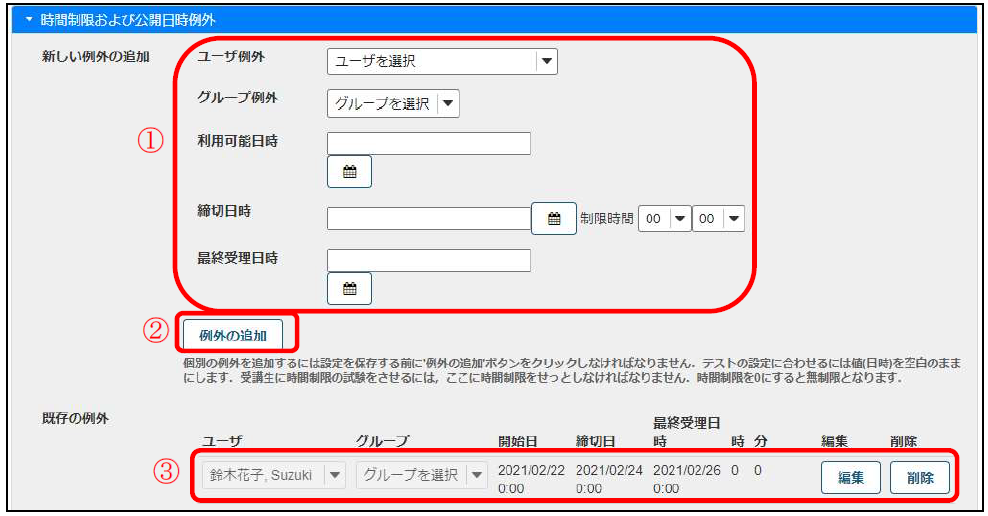
特定の受講生やグループに対し、例外の利用可能日時などを設定できます。
追試する場合などに利用できます。
① 受講生やグループを選択し、利用可能日時などを設定します。
② 「例外の追加」をクリックします。
③ 例外の設定が追加されます。
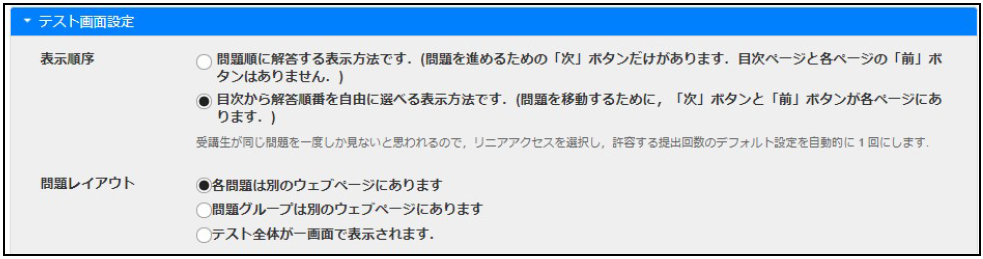
問題の表示順序に関する事を設定できます。
問題順に解答する表示方法・・・解答時、次へのボタンしかなく戻る事ができない方式です。リニアアクセス方式とも呼びます。
目次から解答順番を自由に選べる表示方法・・・解答時、次へと前へボタンがあり戻ることができる方式です。
<注意> リニアアクセス方式を選択した場合は、提出を認める回数を1 回に制限することを推奨します。なお自動的に1 回にはならないのでご注意下さい。
<注意> 「問題レイアウト」を「テスト全体が一画面で表示されます」に設定した場合は、受講生に対してこまめに「保存」ボタンを押すよう指示して下さい。「問題レイアウト」を「テスト全体が一画面で表示されます」に設定すると受講生には全ての設問が一画面で表示されますが、受講生が解答中に誤ってブラウザを閉じた場合や、受講生の端末またはネットワーク回線等の不調が発生した場合は、解答中の内容が全て消失する可能性があります。そのような場合に備えて、受講生が「保存」ボタンを押すことで、解答中の内容を保存しておくことができます。
<参照> 受講生のテスト受験時の「保存」ボタンに関しては、受講生マニュアル内34 ページに記載がございます。
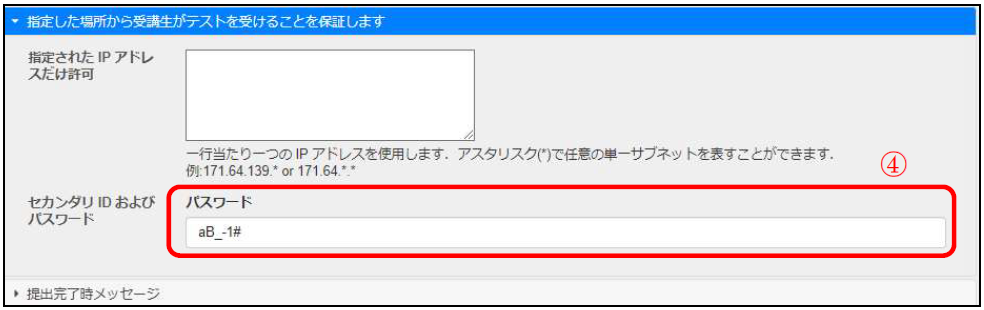
対面式授業へ出席した学生に対して提出を許可する方法があります。
④ テストに対してパスワードを設定します。
このパスワードをテスト公開日時となったら教室にて開示します。
<注意> 画面左には「セカンダリID およびパスワード」と表示されていますが、新kibaco ではパスワードの設定だけを行います。
受講生がテストと開始すると受講生の画面に以下を表示します。
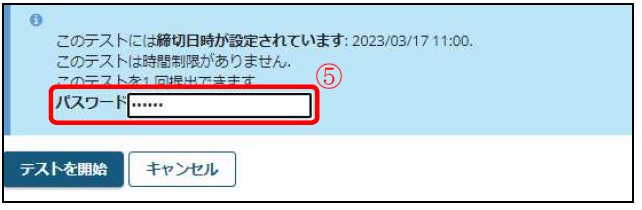
⑤ 受講生が自分でパスワードを入力して、テストを開始します。
テストを中断して、再開するときにもパスワードの入力が必要となります。