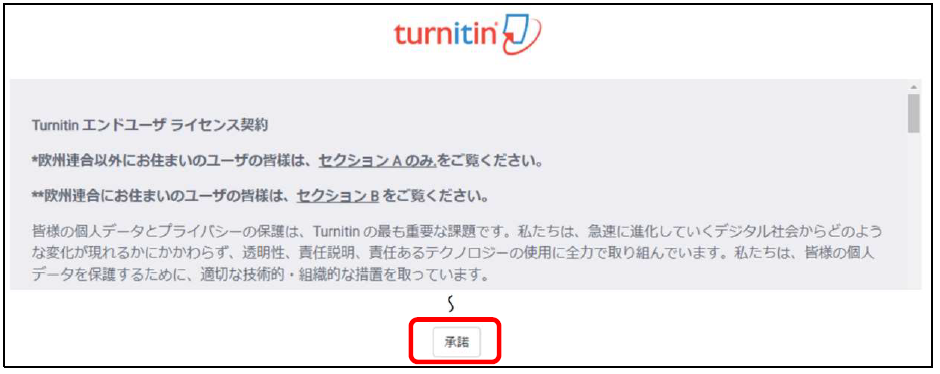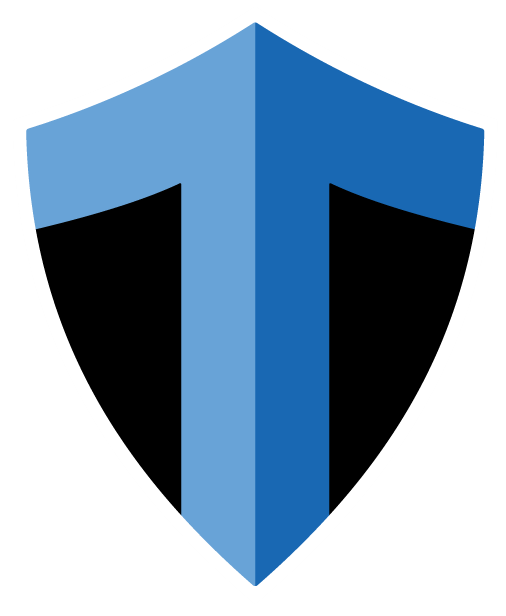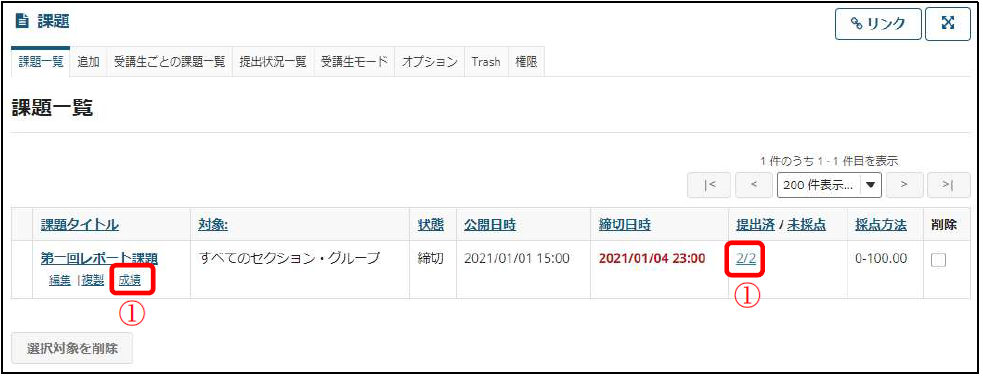
① 提出物を確認したい課題の「成績」リンクをクリックします。または、「提出済/未採点」列の数字をクリックします。
<注意> 採点方法で「採点しない」を設定した場合は、「成績」という文言が「提出物を表示」に変わります。
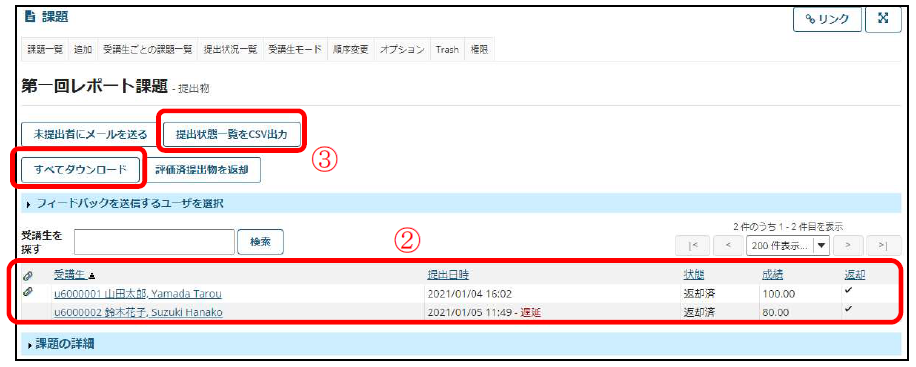
② 受講生の提出状況が表示されます。
- クリップアイコン:
受講生が課題提出時にファイルを添付した場合、表の一番左にクリップアイコンが表示されます。このアイコンをクリックすると受講生が添付したファイルをダウンロードできます。 - 提出日時列:
この列には、受講生が課題を提出した日時が表示されます。締切日時を過ぎてから提出した場合は、赤字で「遅延」と表示されます。課題を提出していない場合は何も表示されません。
③ 受講生の提出状況をダウンロードできます。
- すべてダウンロード:
クリックすると、受講生の提出レポートをダウンロードすることができます。
<注意>このリンクは、締切日時を過ぎてから表示されます。 - 提出状態一覧をCSV 出力:
クリックすると、受講生の提出日時などがCSV 形式でダウンロードできます。
「すべてダウンロード」をクリックすると条件設定画面が表示されます。
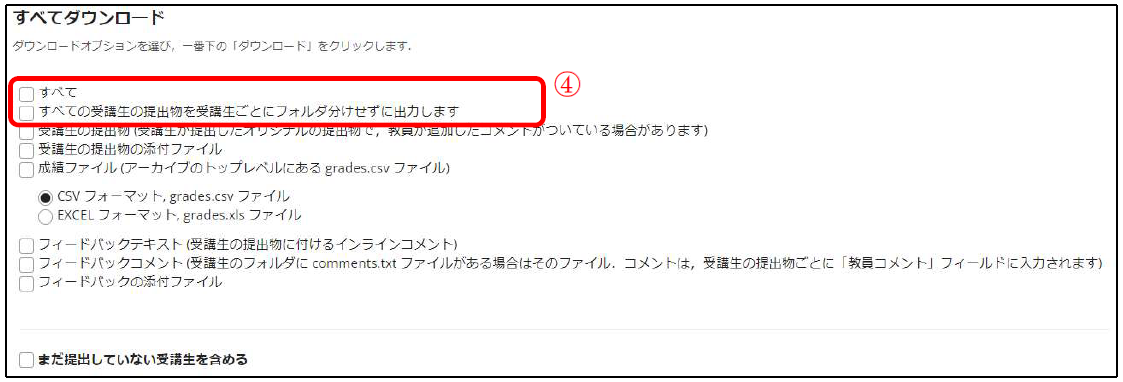
④ 受講生の提出物、フィードバックした内容、およびコメントをまとめて出力できます。
チェックするとその下の出力対象項目すべてに自動的にチェックが設定されます。
- すべて:
ファイルが受講生ごとのフォルダに分かれて出力されます。
以下のような構成でダウンロードされます。
[課題名](フォルダ)
∟ [ユーザID+受講生氏名(漢字)], [受講生氏名(英字)](フォルダ)
∟ [ユーザID+受講生氏名(漢字)], [受講生氏名(英字)](フォルダ)
: (全ての受講生のフォルダが作成されます)
∟ 成績.csv
各受講生のフォルダの中には、以下のファイルが出力されます。- 提出.html
- コメント.html
- フィードバック.html
- フィードバックの添付ファイル_[ファイル名.拡張子]
- [ファイル名.拡張子] ※提出物の添付ファイル
- タイムスタンプ.txt
- すべての受講生の提出物を受講生ごとにフォルダ分けせずに出力します:
課題全体で1つのフォルダにまとめて出力され、受講生の学修番号と氏名を付けた、以下のファイルが出力されます。- [学修番号+受講生氏名(漢字)]_[課題名]_提出.html
- [学修番号+受講生氏名(漢字)]_[課題名]_コメント.html
- [学修番号+受講生氏名(漢字)]_[課題名]_フィードバック.html
- [学修番号+受講生氏名(漢字)]_[課題名]_フィードバックの添付ファイル_[ファイル名.拡張子]
- [学修番号+受講生氏名(漢字)]_[課題名]_[ファイル名.拡張子] ※提出物の添付ファイル
- 成績.csv
<ヒント> html や添付ファイルの内容は[すべて]、[すべての受講生の提出物を受講生ごとにフォルダ分けせずに出力します]の何れであっても変わりはありません。
ファイルの名称とフォルダの構成に違いがあります。
<注意> 課題の対象者が「グループ提出-グループにつき一つの提出」の場合には、課題全体で1つのフォルダには出力されません。グループごとのフォルダに分けて出力されます。
受講生の提出物に対する剽窃検出結果の類似性レポートを、kibaco の画面で表示することができます。剽窃検出を使用する課題は、受講生の提出物一覧画面が以下のように表示されます。
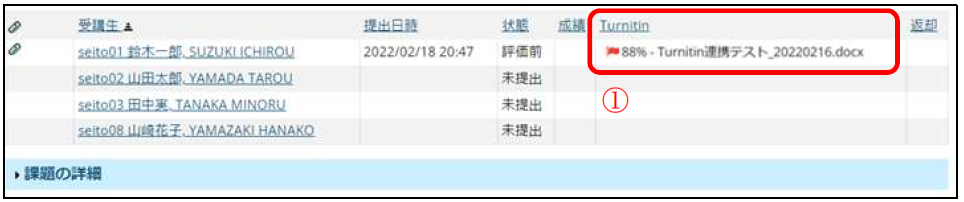
① 類似性チェック結果が「Turnitin」の列に旗印のマークにて表示されます。類似性の度合いによって旗印の色が変わります。
- 青色:一致なし
- 緑色:1-24%の一致
- 黄色:25-49%の一致
- 橙色:50-74%の一致
- 赤色:75-100%の一致
旗印をクリックすると類似性レポートがkibaco の画面内に表示されます。
<注意> 「レポートの表示を受講生に許可」を設定した課題は、教員と同じように受講生が自身の類似性レポートを見ることができます。また、類似性レポートの作成タイミングを「即時」と設定した場合は、受講生が提出した後すぐに類似性レポートを参照することができます。課題の設定については「8-1-3.剽窃検出の設定」を参照してください。
<注意> Turnitin のライセンス契約が表示された場合は最下部の「承諾」をクリックしてください。ライセンス契約内容の変更が無ければ、承諾を求められるのは1 人に対して1回だけで、類似性レポートを参照する度には求められません。