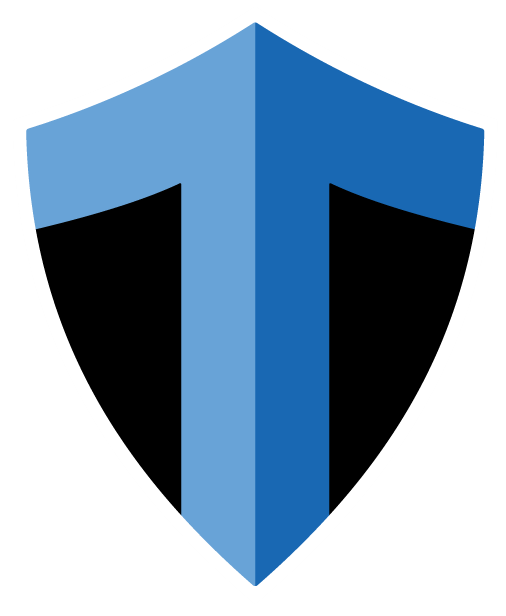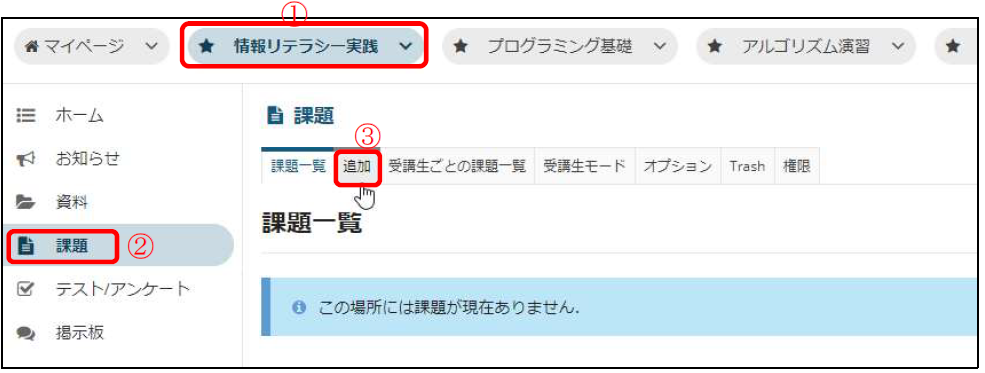
① 課題を追加したい授業ボタンをクリックします。
② 「課題」リンクをクリックします。
③ 「追加」リンクをクリックします。

④ 課題のタイトルを入力します。
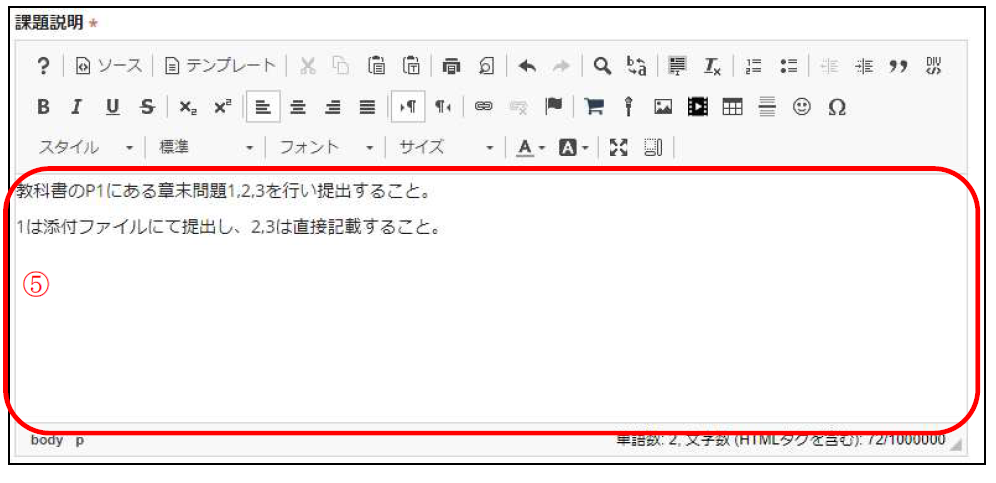
⑤ 課題の説明を入力します。
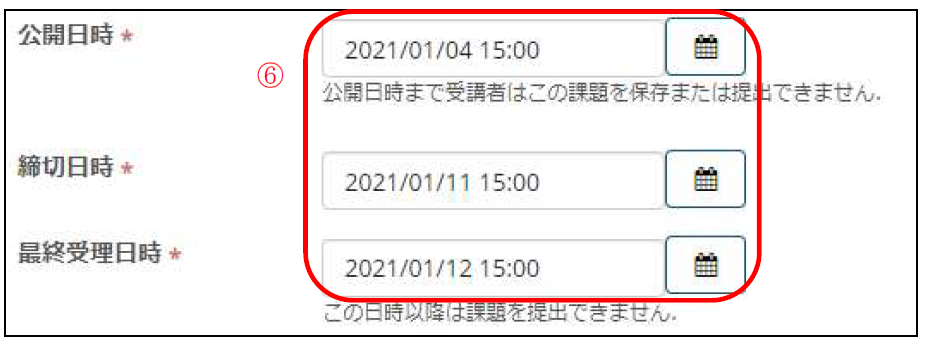
⑥ 公開日時・締切日時・最終受理日時を設定します。
- 公開日時:課題の閲覧・提出が可能になる日時です。この日時より前は、受講生に課題は表示されません。
- 締切日時:課題の締切日時です。この日時を過ぎても、最終受理日時を過ぎていなければ、遅延扱いとして受講生は課題を提出・再提出することができます。
- 最終受理日時:課題の提出を許可する最終日時です。この日時を過ぎると、受講生は課題を提出・再提出することができません。
遅延の提出を認めない場合は、締切日時と最終受理日時を同一日時に設定します。
<ヒント> カレンダーアイコンをクリックすると、下図のようなカレンダーが表示され日付をクリックすることで設定できます。
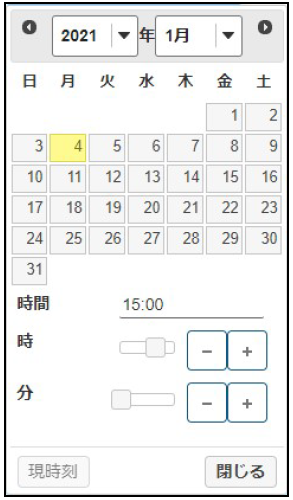

⑦ 課題のリマインダメールを受講生へ通知するか否かを設定します。チェックを入れると、希望受講者にリマインダメールを送信します。
- 新規作成時
- チェック無で保存した場合:リマインダメールが設定されません。 チェック有で保存した場合:リマインダメールが設定されます。
- 編集時
- 前回保存時にチェック無
- チェック無で保存した場合:リマインダメールが設定されません。
- チェック有で保存した場合:リマインダメールが設定されます。
- 前回保存時にチェック有
- 前回リマインダメール未送信
- チェック無で保存した場合:リマインダメールが解除されます。
- チェック有で保存した場合:リマインダメールが設定されたままになります。
- 前回リマインダメール送信済
- チェック無で保存した場合:リマインダメールが設定されません。
- チェック有で保存した場合:リマインダメールが新たに設定されます。
- 前回リマインダメール未送信
- 前回保存時にチェック無

⑧ チェックを入れると受講生に対して締切日を非表示にします。
<注意> マイページのホームにある課題一覧は、この設定に関わらず必ず締切日が表示されます。

⑨ 課題を追加または編集したことをお知らせ機能と電子メールで受講生へ通知するか否かを設定します。チェックを入れると、課題の追加または編集完了後にお知らせを通知し、さらにお知らせの発行を電子メールにて通知します。
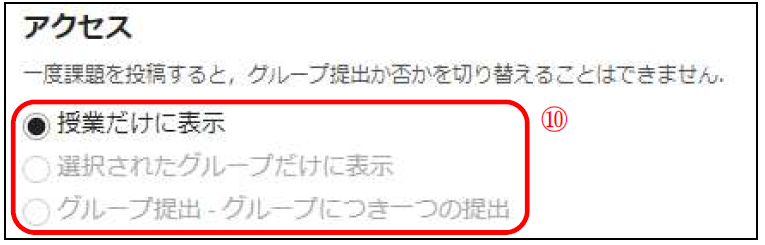
⑩ 課題の対象者を決めます。グループが登録されていない場合は授業だけに表示しか選択することはできません。
- 授業だけに表示…授業の受講生が対象
- 選択されたグループだけに表示…指定したグループに所属する受講生のみが対象。
- グループ提出…指定したグループが対象。提出はグループで一つ(グループの誰かが提出すれば良い)となる。
<ヒント> グループを指定した場合、下図のようにグループを選択するリストが表示されます。
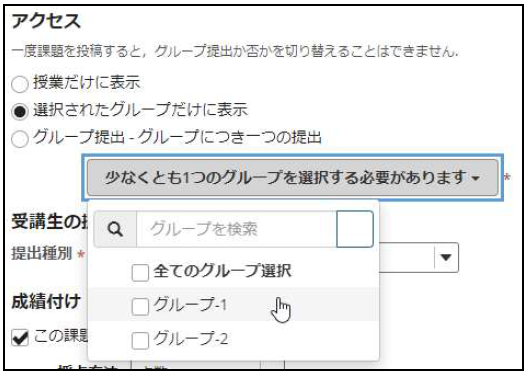
<注意> グループ提出の場合、受講生が選択した複数のグループに所属することはできません。下図のように今すぐ確認ボタンで複数のグループに所属していないか確認することができます。
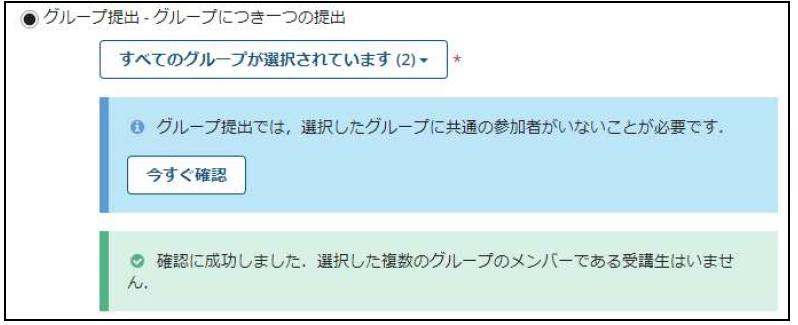

⑪ 受講生の提出物の形式を設定します。
- テキストボックス:Web ブラウザ上で文章を入力する形式です。
- 添付:ファイルを添付して提出する形式です。
- 非電子的:受講生がkibaco を使わず直接提出することを期待しているが課題の詳細を表示したり課題を採点したりするオプションが必要な場合に使用します。
- アップロードされた一つのファイルだけ:受講生にファイルを送信させたいが単一のファイルのみが必要な場合に選択するオプションです。 (添付は受講生が一度に複数のファイルをアップロードできます。)

⑫ Turnitin を使用して、受講生の提出物をkibaco の中で表示して、類似性チェックを行うことができます。初期状態はチェック無しとなっていますので、類似性チェックを行う場合にはこの項目を選択してください。
詳細の設定については「剽窃検出の設定」をご確認ください。
<注意> 類似性チェックは課題の提出種別が、[添付だけ]か[アップロードされた一つのファイルだけ]の場合にのみ使用できます。それ以外の提出種別を設定した場合には、類似性チェックの設定ができなくなります。
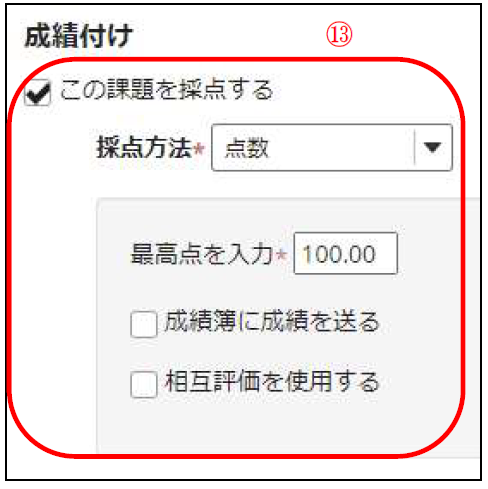
⑬ 採点方法を設定します。
採点する場合は、「この課題を採点する」にチェックします。
採点方法に「点数」を設定した場合は、最高点を入力します。
また、成績簿に成績を送る、相互評価を使用するの有無を設定します。
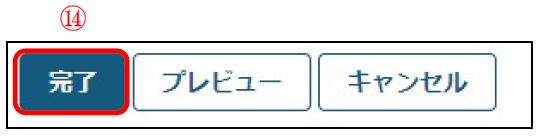
⑭ 「完了」ボタンを押します。
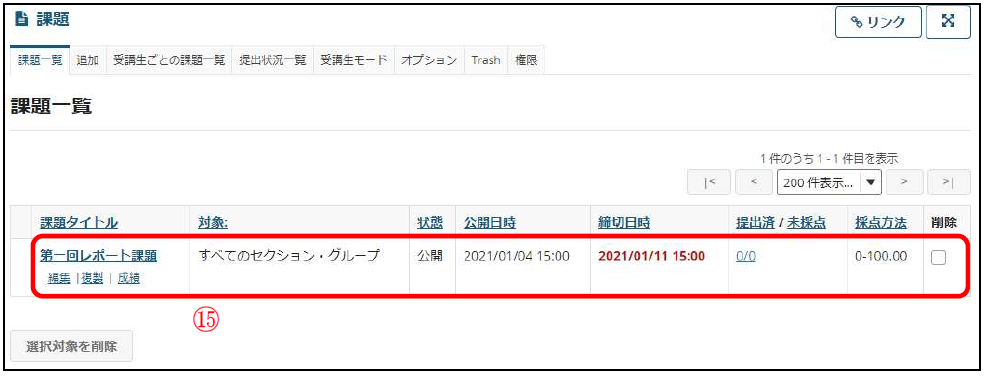
⑮ 課題が追加されます。
上記⑬で「成績簿に成績を送る」を選択すると、下図のように成績簿に項目が追加されます。
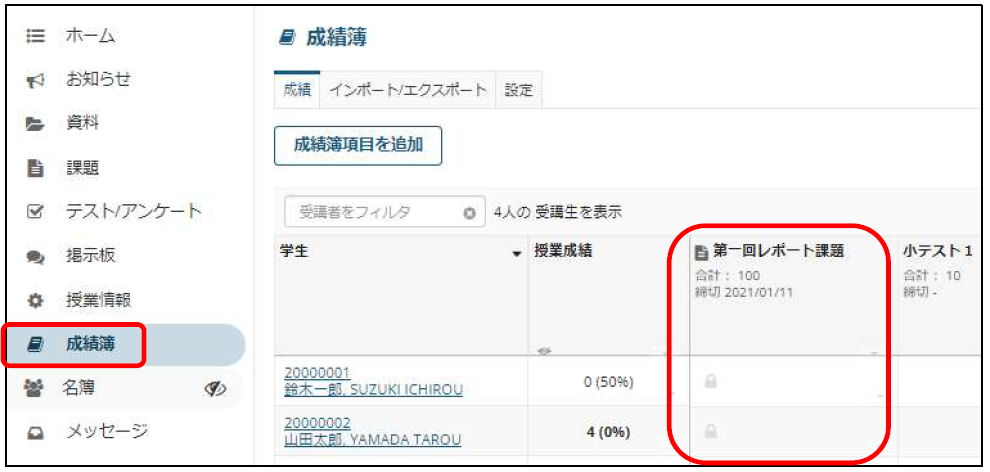
「選択されたグループだけに表示」は対象グループを選択し、各々に提出してもらう方式です。対して「グループ提出」は対象グループの代表が1つだけ提出する方式です。
下図はグループA を対象とした場合のイメージとなります。
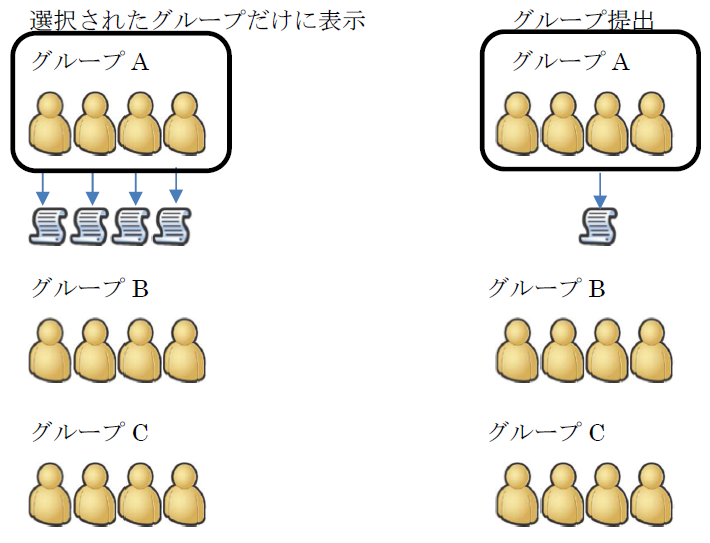
<注意> TA/チューターは「選択したグループだけに表示」「グループ提出」の課題を作成することは出来ません。グループに対して課題を作成する権限は教員だけがあります。
相互評価は受講生同士が相互に評価することを可能とします。
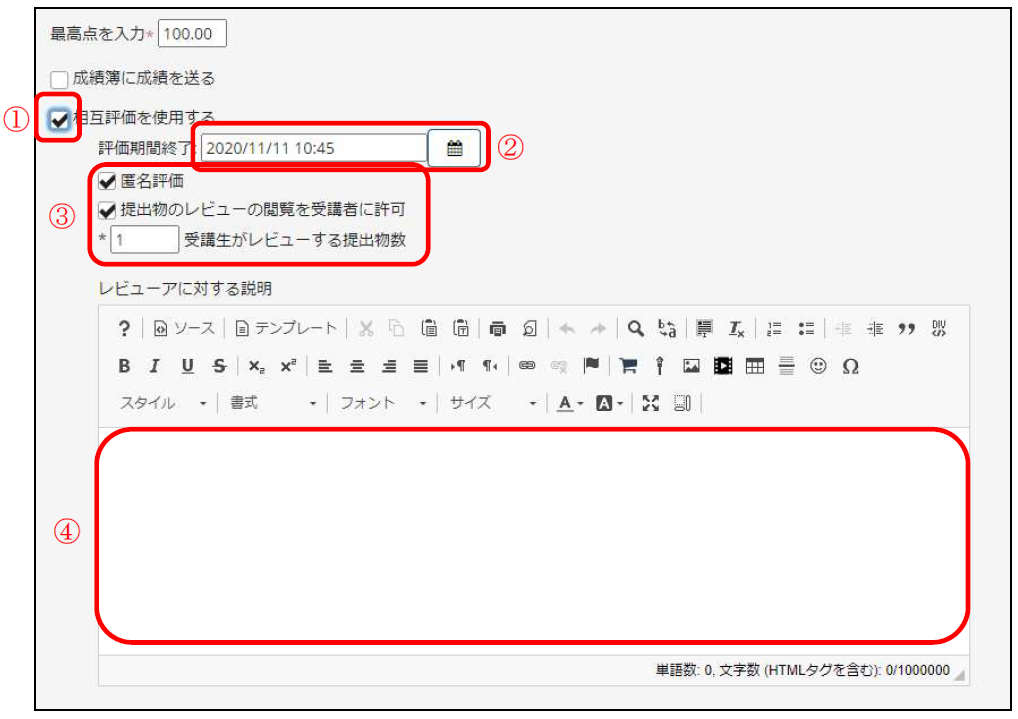
① 相互評価を行う場合に選択します。
② 評価期間終了日には最終受理日時より後の日付を指定する必要があります。
③ 匿名評価を選択すると評価者を匿名にできます。
提出物のレビューの閲覧を受講者に許可を選択すると、受講生は評価内容を閲覧することができます。
受講生がレビューする提出物数には、受講生が評価しなければならい数を指定します。
④ 受講生に対し評価に関する指示の概要を記入します。
<注意> 相互評価を行うためには、採点方法が点数になっている必要があり、かつグループ提出になっていない必要があります。
<ヒント> 受講生が評価できる期間は、最終受理日時から評価期間終了の間になります。また、教員が採点できるのは評価期間終了の後になります。

この項目を選択すると、Turnitin を利用して提出物の類似性チェックを行えます。類似性チェックを行う課題は、受講生側の画面に、提出物に対して剽窃検出を行うことが告知されます。
<ヒント> 検出結果の参照方法については「8-2-1.剽窃検出結果の確認」をご確認ください。
<注意> 受講生の提出物が以下のファイル形式の場合に類似性チェックが可能です。
| PDF (.pdf), Word 97-2003 (.doc), PowerPoint (.pps, .ppsx, .ppt, .pptx), Excel (.xls, .xlsx), Word 2007+ (.docx), PostScript (.ps), rich text (.rtf), HTML (.htm, .html), WordPerfect (.wpd), OpenOffice (.odt), plain text (.txt) |
| ※20 単語以上の文章が記入されていること。 |
剽窃検出を行い、類似性レポートを作成する場合は以下を設定します。

① 受講生が類似性レポートを参照することを許可するかを選択します。

② 類似性チェックより除外する対象を選択します。詳細は以下のURL をご覧ください。
https://help.turnitin.com/jp/integrity/講師用/sakai/類似性レポート/引用文と参考文献の除外.htm

③ 受講生から提出された課題を他の類似性チェックの比較対象とする場合に選択します。
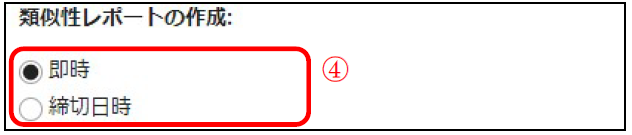
④ 類似性レポートを作成するタイミングです。
- 即時:受講生が提出物をアップロードしたら即時に類似性レポートを作成します。
- 締切日時:課題の締切日時になったら類似性レポートを作成します。
<ヒント> ③で「すべての提出を指標付け」を設定して「即時」を選択した場合は、仮に2 人の提出物が類似している場合に、後から提出した提出物に対して類似性が検出されます。