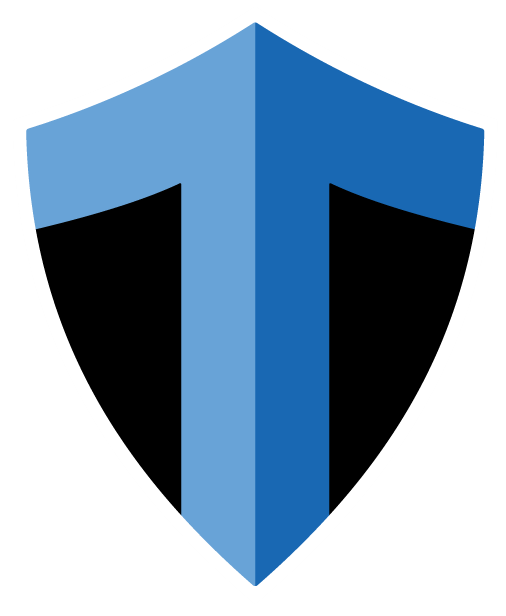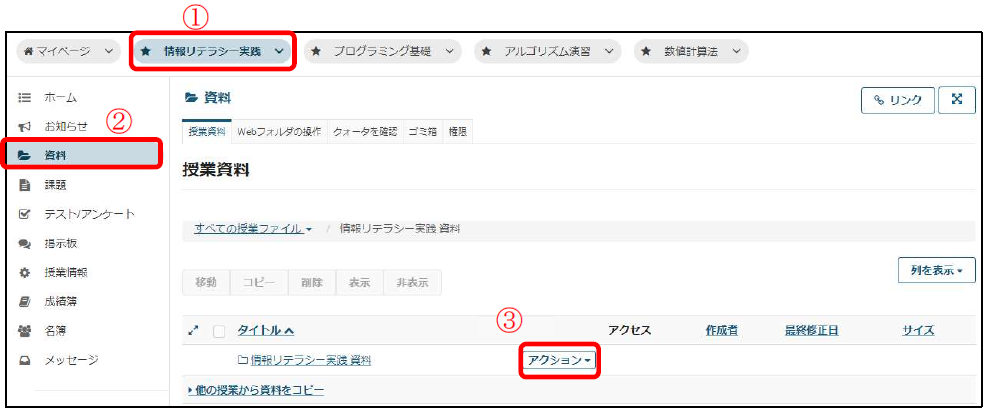
① 資料を配布したい授業ボタンをクリックします。
② 「資料」リンクをクリックします。
③ 「アクション」をクリックします。
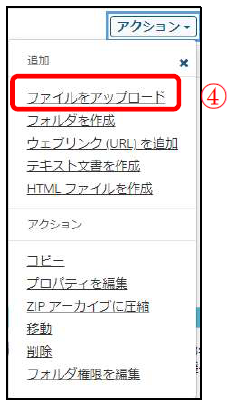
④ メニューが表示されるので、「ファイルをアップロード」をクリックします。
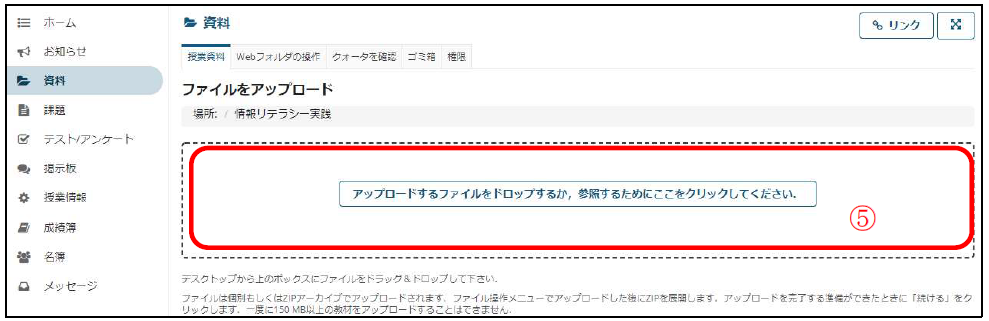
⑤ 点線の枠内を押します。
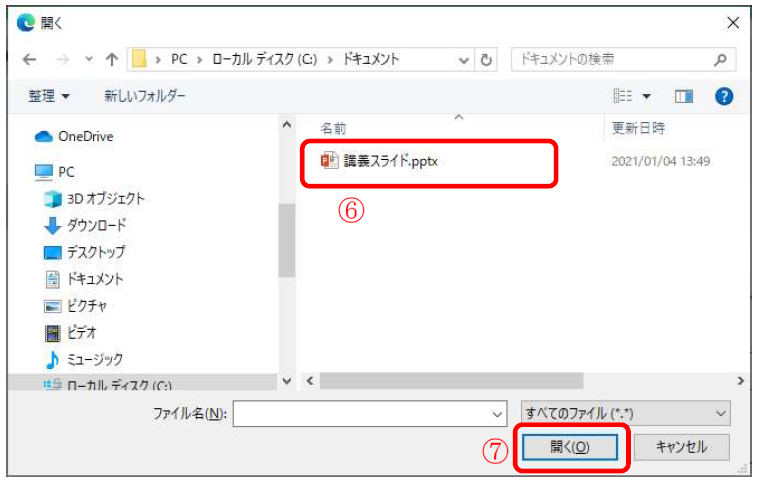
⑥ ポップアップ画面が表示されるので、配布したいファイルを選択します。
<注意> 利用されているブラウザがEdge 以外の場合、画像とは異なるポップアップが表示されます。
⑦ 「開く」ボタンを押します。
<ヒント> 下図のようにファイルをドラッグ&ドロップする方法もあります。
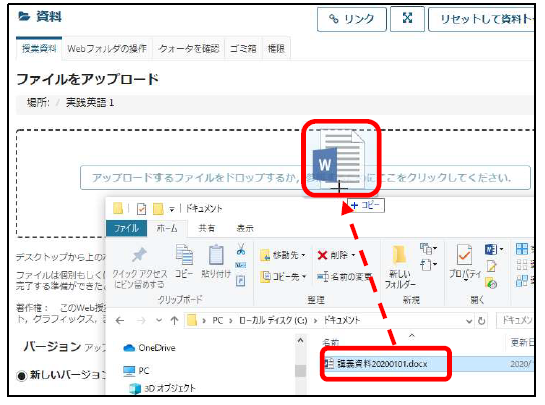
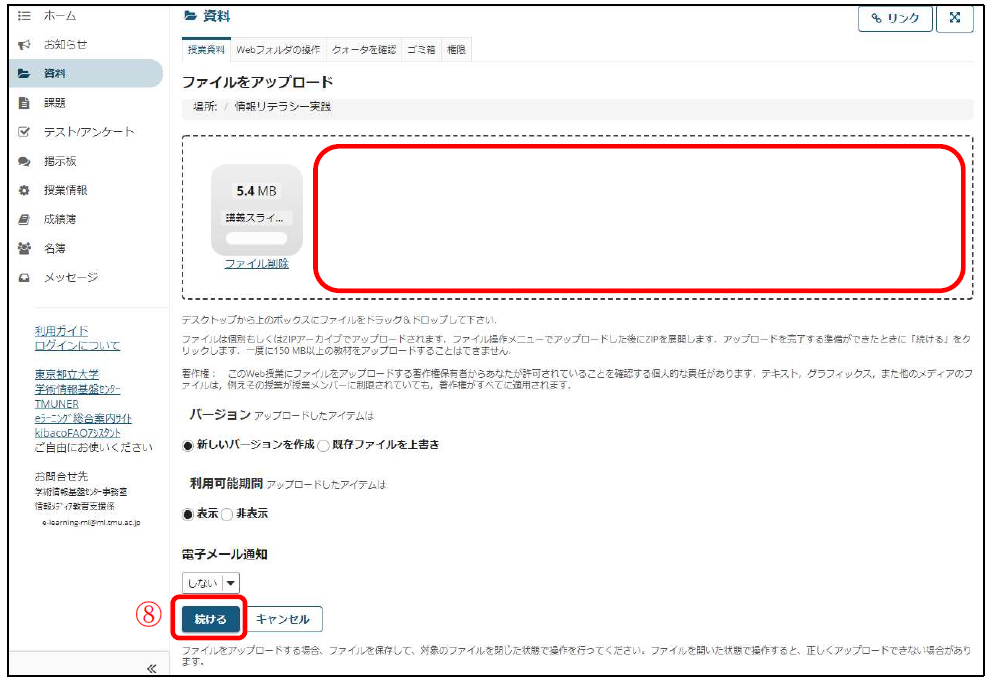
<ヒント> 複数のファイルを一度にアップロードする場合は、点線の枠内をクリックし、⑤~⑦を繰り返します。
⑧ 「続ける」ボタンを押します。
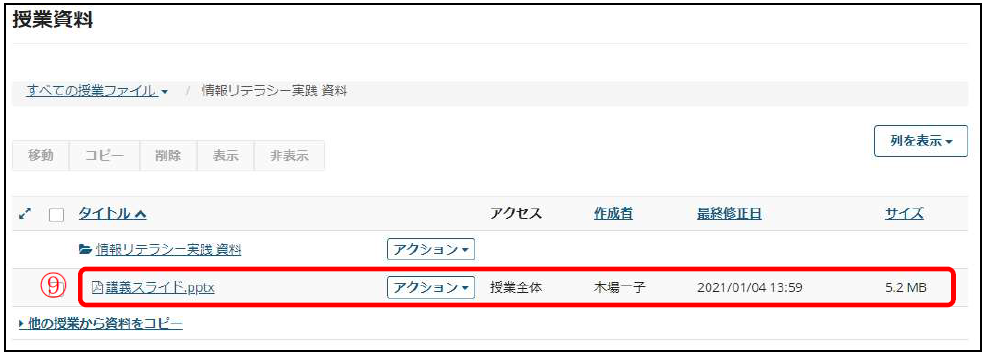
⑨ ファイルがアップロードされ、受講生がダウンロード可能な状態になります。